Howdy, Stranger!
We are about to switch to a new forum software. Until then we have removed the registration on this forum.
Categories
- All Categories 25.7K
- Announcements & Guidelines 13
- Common Questions 30
- Using Processing 22.1K
- Programming Questions 12.2K
- Questions about Code 6.4K
- How To... 4.2K
- Hello Processing 72
- GLSL / Shaders 292
- Library Questions 4K
- Hardware, Integration & Other Languages 2.7K
- Kinect 668
- Arduino 1K
- Raspberry PI 188
- Questions about Modes 2K
- Android Mode 1.3K
- JavaScript Mode 413
- Python Mode 205
- Questions about Tools 100
- Espanol 5
- Developing Processing 548
- Create & Announce Libraries 211
- Create & Announce Modes 19
- Create & Announce Tools 29
- Summer of Code 2018 93
- Rails Girls Summer of Code 2017 3
- Summer of Code 2017 49
- Summer of Code 2016 4
- Summer of Code 2015 40
- Summer of Code 2014 22
- p5.js 1.6K
- p5.js Programming Questions 947
- p5.js Library Questions 315
- p5.js Development Questions 31
- General 1.4K
- Events & Opportunities 288
- General Discussion 365
How I can make a sketch with libraries in Eclipse?
How I can make a sketch with libraries in Eclipse?
There are already several articles explaining how to develop Processing applications with Eclipse. Starting with the official one: Processing in Eclipse.
Doing a search in the forums can also help in solving some issues. If you use the search at forum.processing.org, it will search only the current forum. The search at processing.org also searches the old forum, the reference, the wiki, etc.
This page is only a visual tour, offering a perhaps more up-to-date view of the screenshots, as procedures change slightly with each new version of Eclipse. The following ones were taken with Eclipse Helios, 3.6.
Once you install Eclipse and run it, you can go to File > New > Java Project menu. You will get a wizard to input some information to create a new (Processing) project.
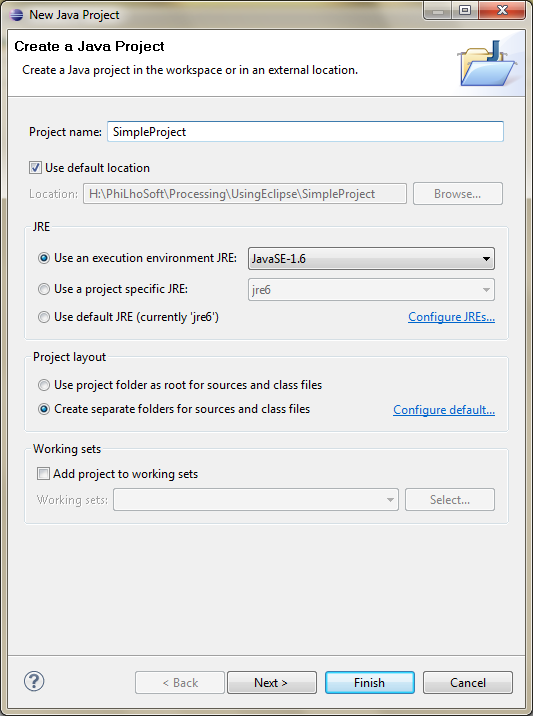
I defined the name of the project (the sketch name), the path where to store it (location), and kept the other defaults.
Add core library
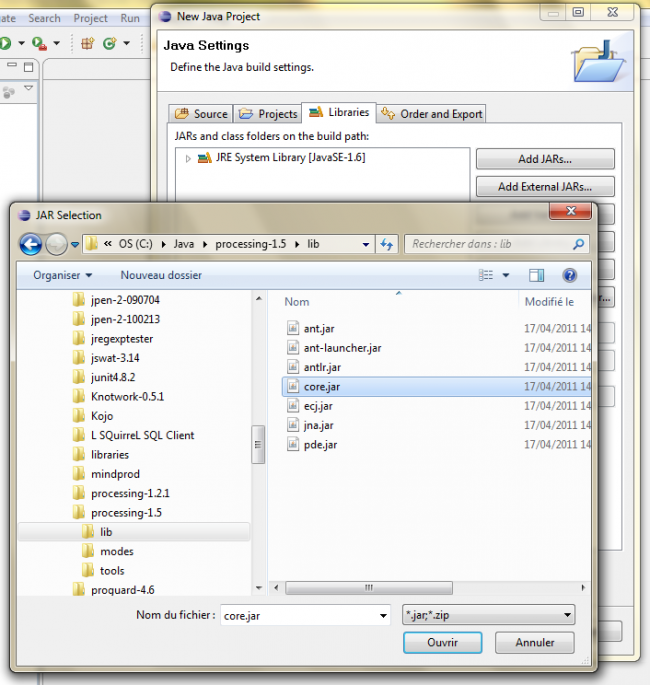
In the project generation settings, you can add new libraries. You must always include at least core.jar, found in the lib folder of the Processing installation. You can add it by clicking on the Add External JARs button and navigating there.
Add extra libraries
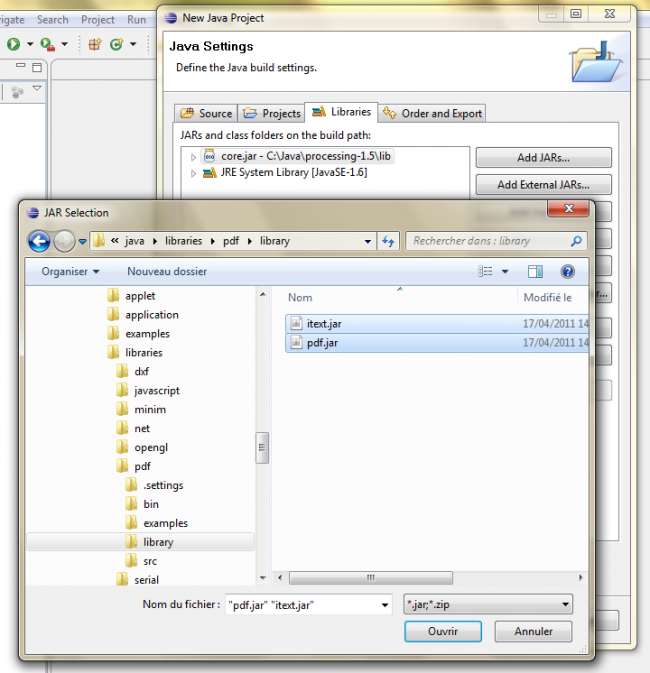
You can add extra libraries. Here, in modes/java/libraries/pdf/library (for Processing 1.5), the PDF libraries are added.
Add OpenGL libraries
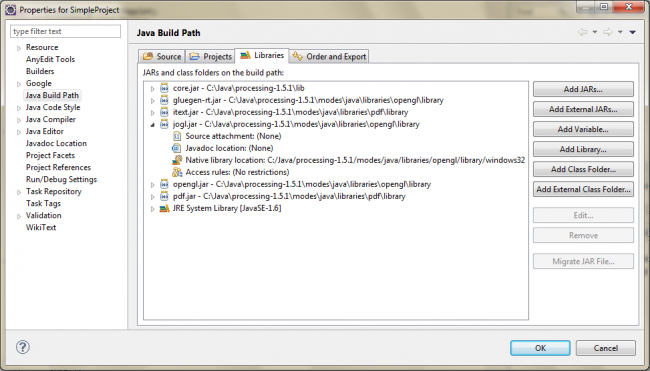
If you use OpenGL, you have to add the three (in Processing 1.5.1) jars found at modes/java/libraries/opengl/library. Then you have to click on the arrow on the left of jogl.jar, to see the Native library location item. Click on it, then on the Edit... button. Navigate to modes/java/libraries/opengl/library and choose one folder here, corresponding to your system (windows32 in my case).
You can then add import processing.opengl.*; to your sketch and add OPENGL to the size() call.
Create the main class
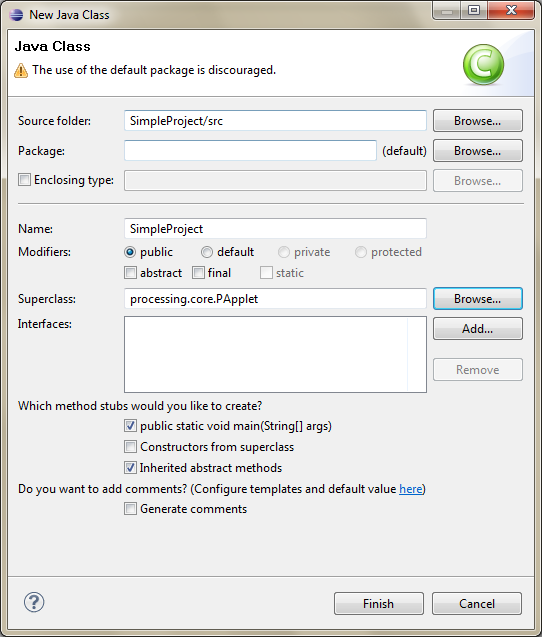
You end with an empty project. You can go to File > New > Class (green icon) to create a new class file. Eclipse will generate a skeleton class for you, to be changed.
Generated class
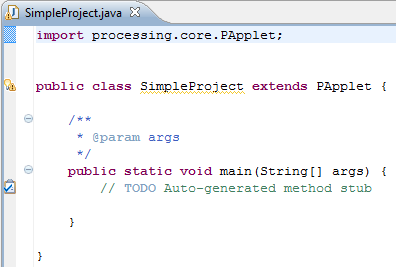
Base class to edit. Style & formatting can be changed in the Preferences.
A simple sketch
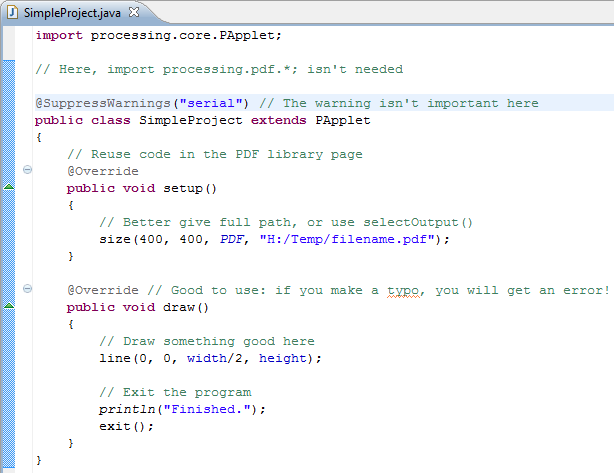
A simple Processing code, taking advantage of some Java facilities, like annotations.
Add new libraries
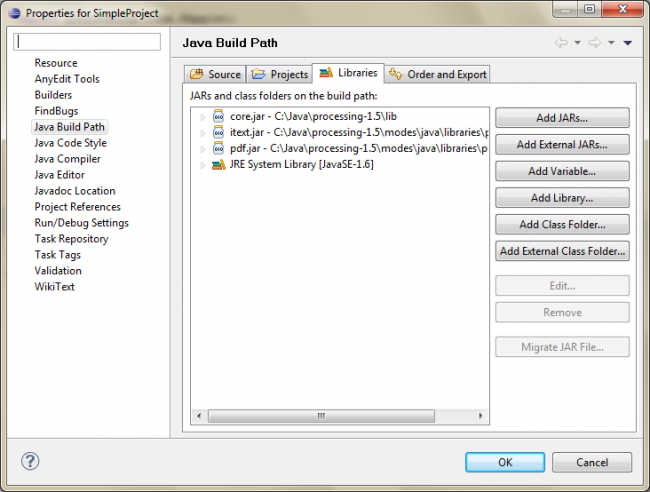
If your code needs another non-Processing library, you can add it to your project, using Project > Properties. Choose Java Build Path, and select the Libraries tab. You can then use the Add External JARs button to add additional library jars.
Tricks
If you type a class name, it will be marked in red, as Eclipse doesn't know where to find it by default. For example, type File f = new File("x");
Hover over the File name. Eclipse will show a tooltip, indicating the error ("File cannot be resolved to a type") and giving possible actions on this error. Choose the first one ("Import File (java.io)") and it will add the import declaration at the start of the class.
